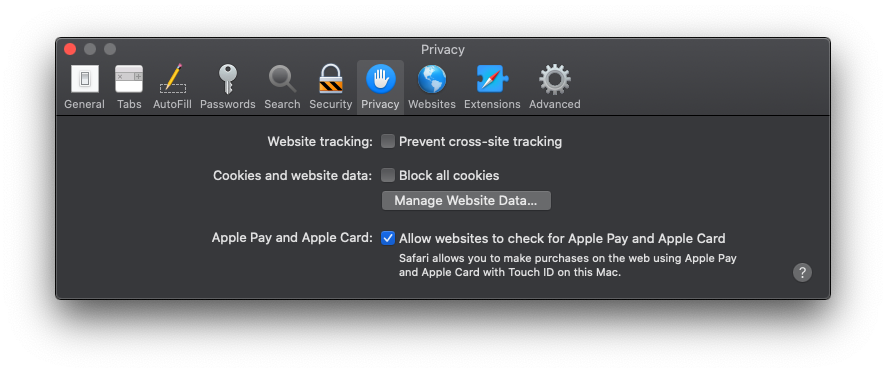Google Drive
Each individual user will need to connect to Google Drive. The first time they create content with a content type that has a “Google Drive” body type and pull something in from their Google Drive or create something in their Google Drive they will have to sign in and grant access for Kapost.
Please be signed into only the Google account that you want to connect to Google Drive. If you have multiple accounts, you need to sign out of all of them and make sure that the account you want to use for Google Drive is your primary account.
Content when you first go into it for Google Drive:
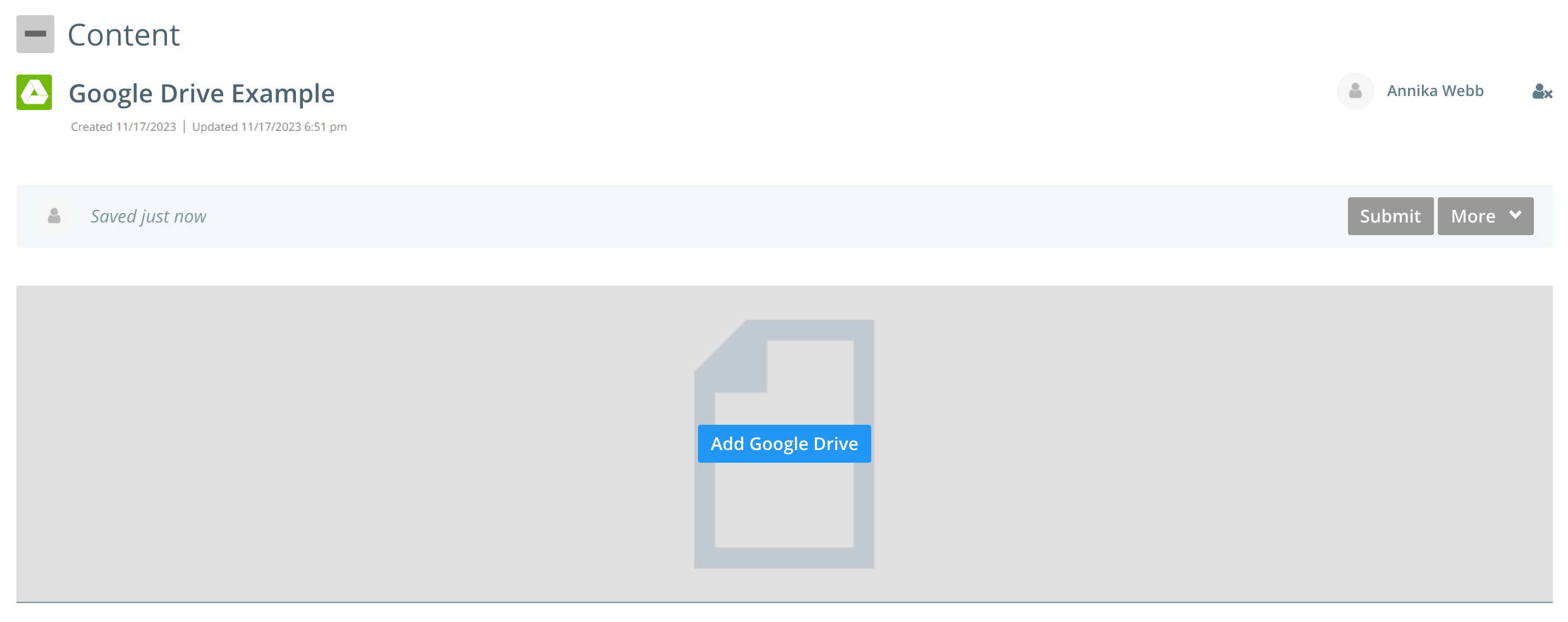
Select “Add Google Drive”, select your Google account you want to connect.
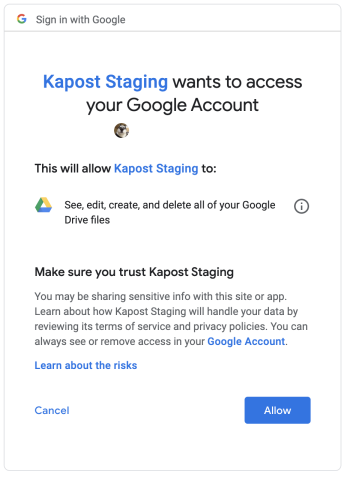
Press “Allow”.
You will then be taken back to the content:
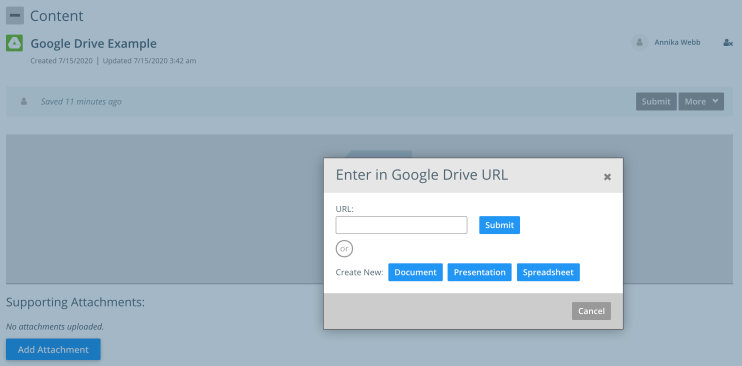
From here you can enter a URL for a document that you want to pull in from Google Drive, or you can create a new Document, Presentation, or Spreadsheet.
Tip: At any stage after entering your content in Google Drive, you can change the document in Google Drive that your Kapost content is associated with. To do this, just expand the More menu and select "Change Google Drive".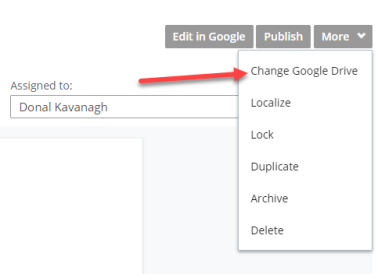
Google Drive Permissions
You can modify your Google Drive integration so that the permissions in your Google Drive account are respected. The standard Google Drive integration will update the permissions of the file so that “Anybody with a link” can access the content, allowing all users who can see the content in Kapost to see a preview of the file.
With Kapost's permission setting, an Admin or an Editor that are assigned to a task within the content record can set the Google Drive integration to not overwrite the permissions configured for the Google Drive account. For example, when a contributor has view access to a file on Google Drive, but not edit access, they will be able to see the content in Kapost but are prevented from editing it. A Contributor will be able to edit a file on Google Drive only when they are added as an author in the "Assign an author" or "Assigned to" field within the content record.
To enable this setting, do the following:
- Open the Settings menu on the left of the screen.
- Select App Center in the Settings menu.
-
In the Publishing section, check the box for the following Permission: Do not update Google Drive document permissions (as highlighted below).
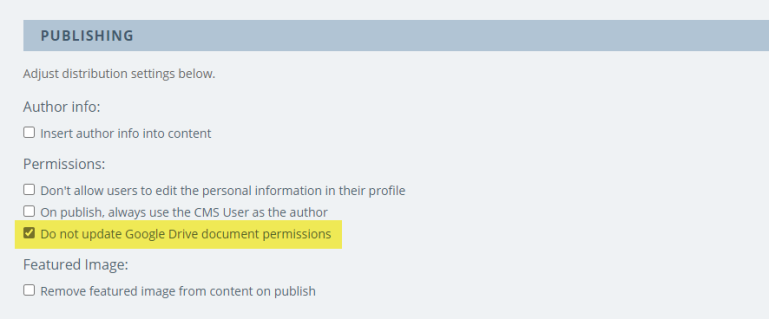
- Click Save Changes.
Troubleshooting
If you encounter issues being able to see the documents you pull in from Drive:
For Chrome:
- Please go to: chrome://settings/content/cookies then you can add ' [*.]google.com ' to the “Allow” list.
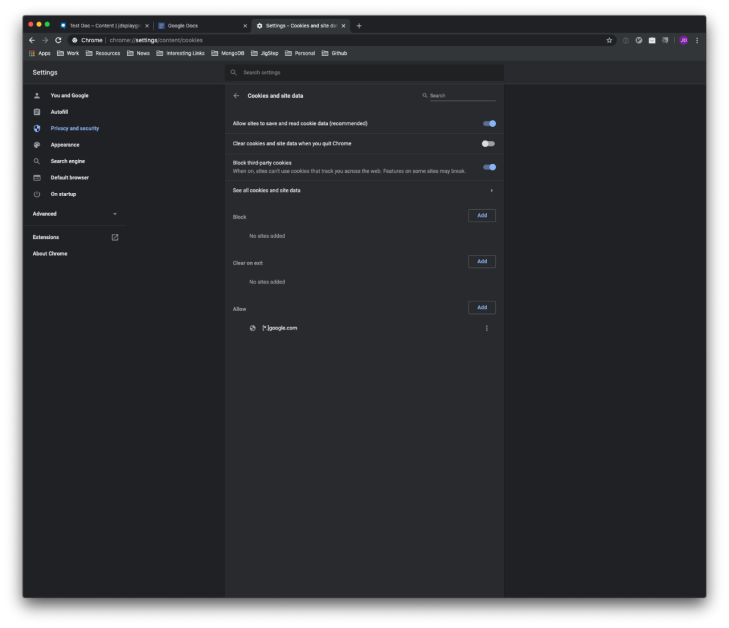
For Safari:
- “Prevent cross-site tracking” needs to be off